Centralize and streamline audience lists across all series

Org-level audience management allows you to create audience lists and use them across different series. You can view, segment, and manage your audiences at the organization level and easily reuse your audience in any series. You also have the flexibility to create private or public audience lists based on your user level and package.
💡 Essential customers have access to org-level segments with public lists only.
Table of Contents:
- How to create an org-level segment via CSV upload
- How to update a segment
- How to manage audience settings
- How to view series usage
- Org-level audience management FAQs
1. How to create an org-level segment via CSV upload

- Navigate to “Audience” located on the far left menu bar.
- Select the “Add recipients” or “Create segment” button, then select the option to bring in your CSV.
- Once your segment is created, you can view/manage its recipients and manage which HQ users have access to the segment.
- A segment can either be Public or Restricted depending on your package.
- Public - Any member in the org can pull this segment into their series
- Restricted - Only admins/owners and members with permission to access audience management, and users specifically designated to access this segment can pull this segment into their series.
💡 Any updates made to segments at the org-level will then propagate down to those segments on the series level.
2. How to update a manually-created segment

- Navigate to “Audience” located on the far left menu bar.
- Select "Segments" in the navigation dropdown, then click the segment you want to update.
- Here you can add/remove recipients, update segment access to public or restricted, give collaborators access to the segment, and upload a CSV of new recipients directly in the segment.
To remove a recipient, select the check box for the recipient you would like to remove, and hit "Remove recipient."
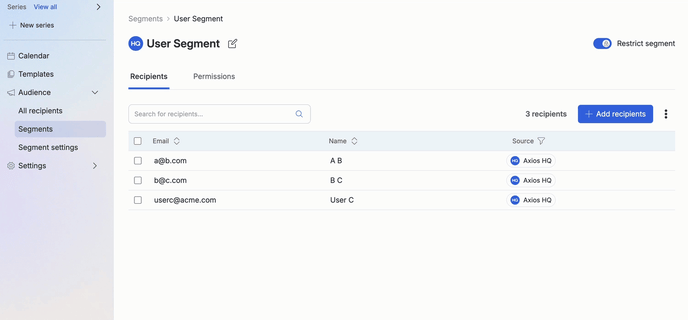
To add a recipient, click "Add recipients" and search and select the new recipient.
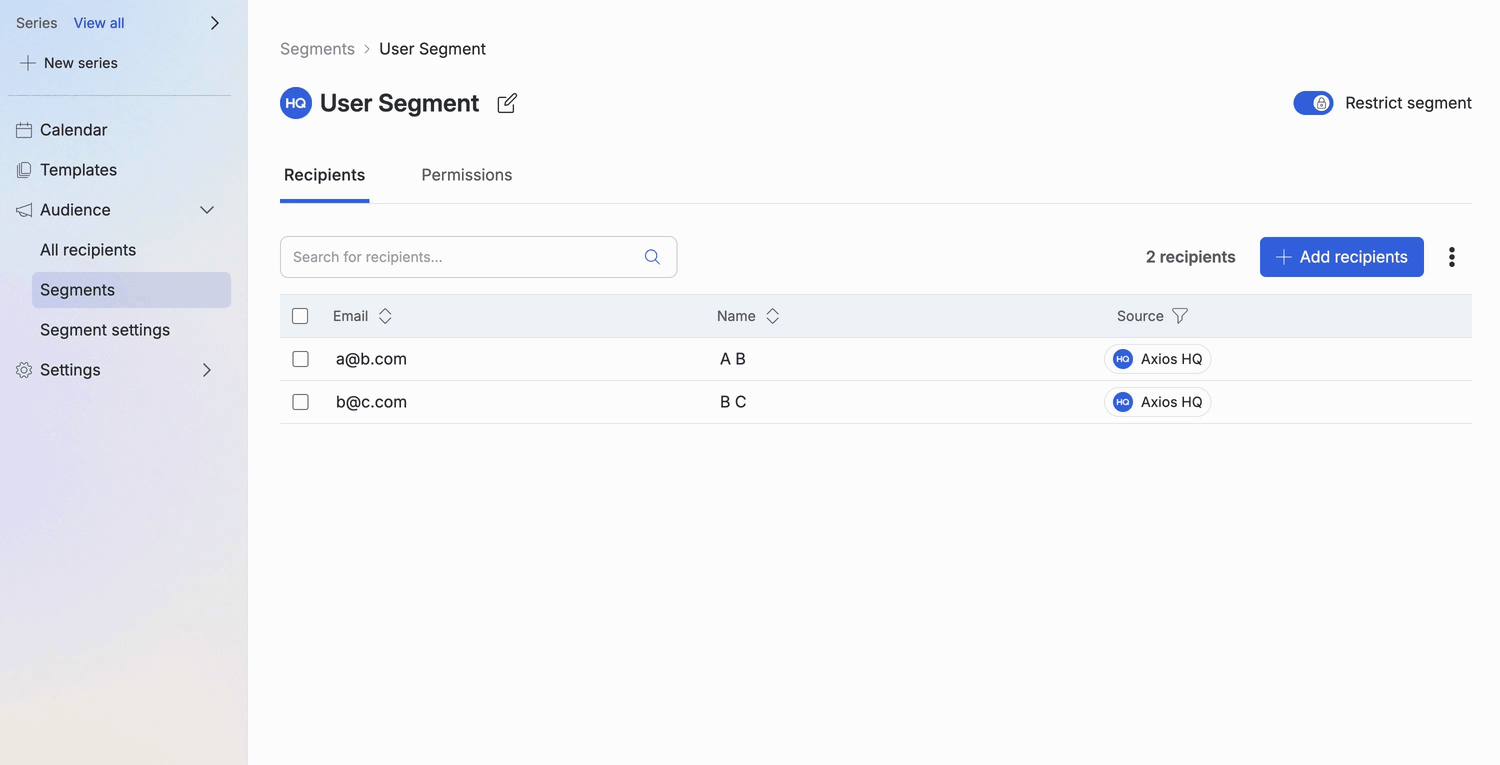
To upload a CSV of new recipients, click the 3 vertical dots and select "Update via CSV."
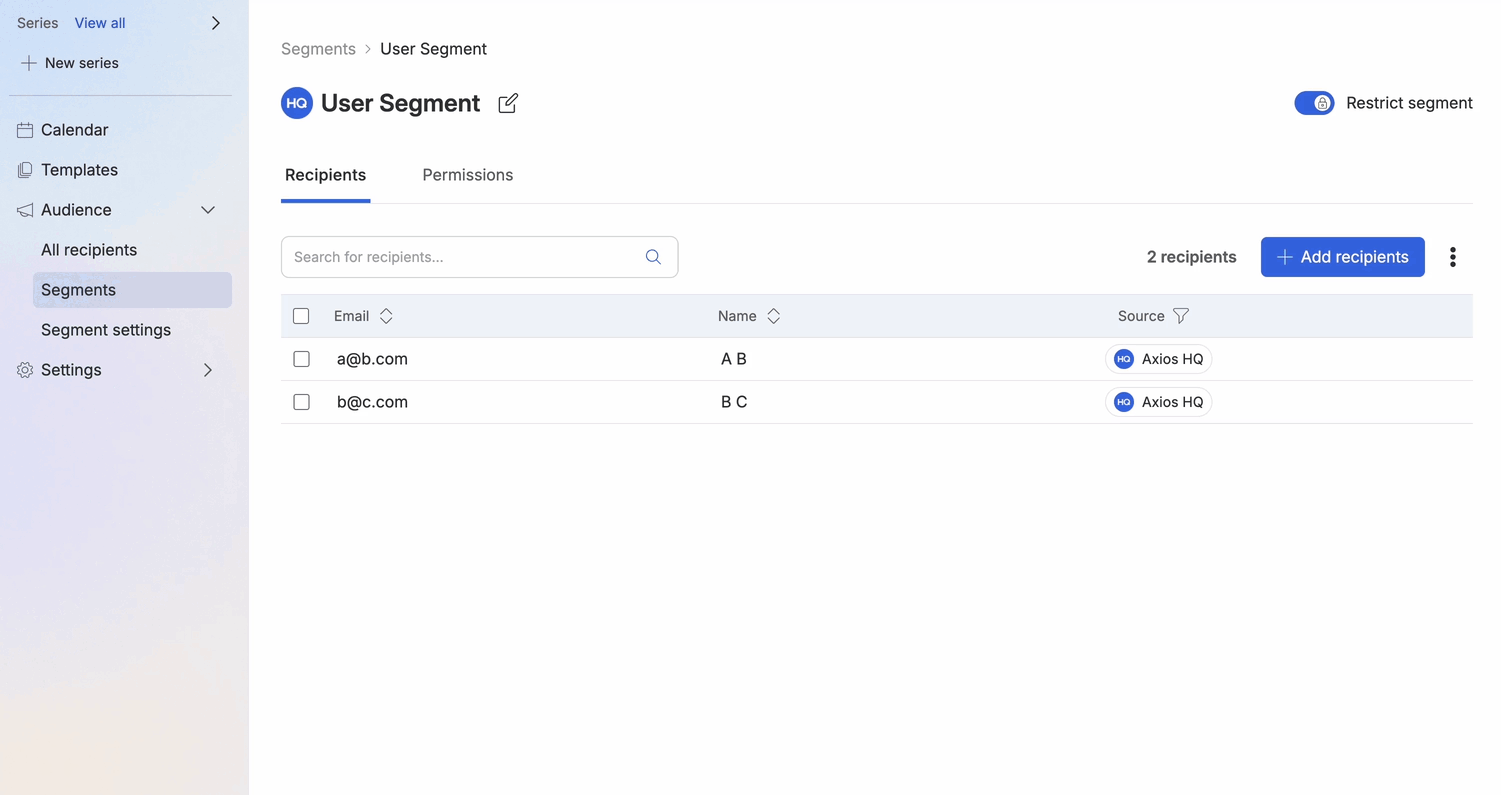
To change the segment access, use the toggle to update the segment to public or restricted.
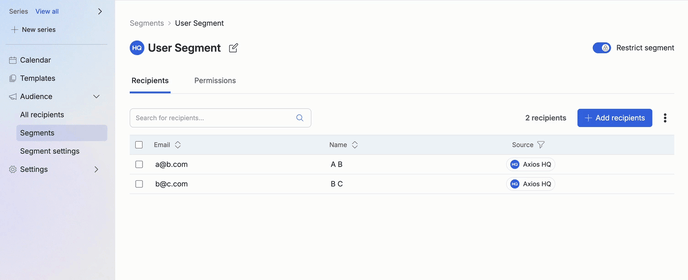
To add users to a restricted group, navigate to the "Permissions" tab and click "Add access" to give collaborators access to the segment.
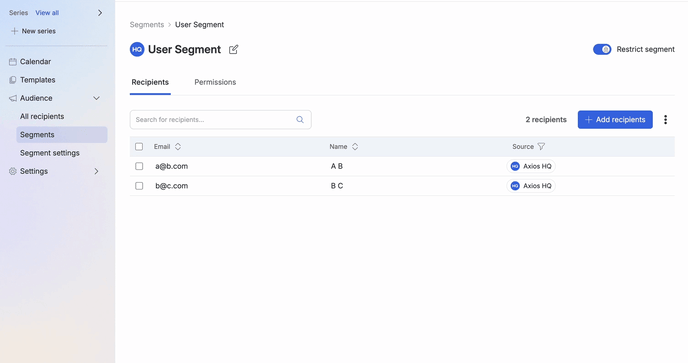
3. How to manage audience settings

Admins and owners can manage segment settings by navigating to “Audience” > “Segment settings” in the left navigation menu.
On this page admins and owners can:
- Select the default segment access for any new segments created.
- Do a one-time update to change all segment permissions for existing segments.
4. How to view series usage

To view a list of series that a segment is currently in:
- Navigate to “Audience” > “Segments” located in the far left navigation menu.
- Search for the segment and navigate to the "Series count" column.
- Click the envelope icon to view series usage for that specific segment.
5. Org-level audience management FAQs
Which packages include org-level audience management?
- Essential customers will receive org-level audience management with public segments only. Essential customers will not be able to restrict segments or grant members an all-access pass to audience management.
- Advanced/Premier customers will receive access to the full feature, including the ability to restrict segments
What if I already have segments set up at the series level?
- Those segments will remain associated with your series and will also appear in the org-wide segment view.
Can I still create a segment within my series?
- Yes, that works the same.
How do Owner/Admin/Member roles intersect with this?
- Owners/Admins can see the “Audience” tab and view/manage all segments in their org.
- Members can see the “Audience” tab and view/manage all segments in their org with proper permissions. Permissions are managed in “Settings” > “Users”. See more information on managing member permissions here.
Is a new segment Public or Restricted by default?
- For Advanced/Premier customers, the default is restricted.
- For Essential customers, default is public since restricted does not apply.
Can I change the default segment setting?
- Yes, Owners/Admins can set the segment setting default to restricted or public in the “Segment settings” tab.
