Set up a one-way sync to use your Hubspot lists in HQ
⭐ Hubspot CRM Sync requires an upgrade from the Essential package.
Table of Contents
- Setting up your Hubspot integration
- Create a private application
- Provide permissions
- Complete your setup
- Select setup options & share your token
- FAQ

1. Setting up your Hubspot integration
Axios HQ invites you to bring in your audience in a few different ways: manually add individuals one-by-one, upload a CSV of recipients’ emails and names, or connect your existing recipient lists and have them sync automatically!
Why it matters
- Setting up a Hubspot CRM sync allows you to connect your current Hubspot distribution lists and sync them to Axios HQ.
- As your email lists change you won’t have to worry about updating your audience to match in Axios HQ. Updates will sync automatically!
Important note: Our CRM sync is a one-way connection, bringing information from your CRM to Axios HQ.
-
This ensures that any changes made to your CRM audience are automatically mirrored in HQ, maintaining consistency across your recipient lists.
- If a subscriber opts out of your HQ series, remember this change won’t update in your CRM automatically. Manual adjustments may be necessary.
2. Create a private application
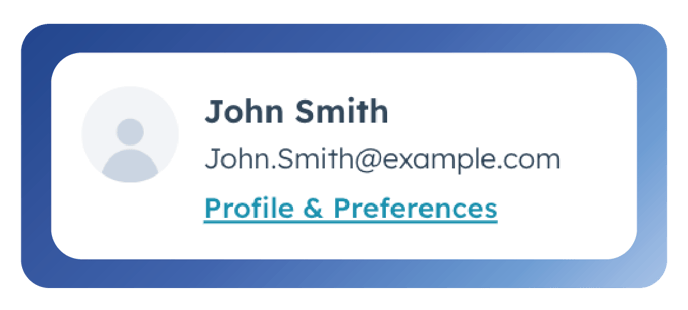
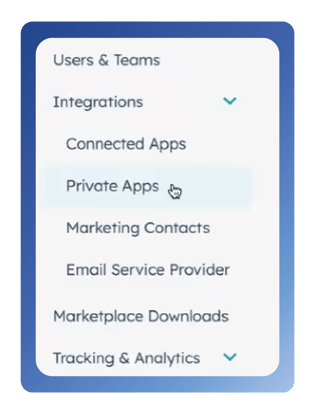
- In your Hubspot account, navigate to the top right and under your user profile, select Profile & Preferences
- This will take you to a General page. On the right-hand side, select the Integrations dropdown. Expand the item, and select Private Apps.
- From this page, you’ll see a large orange button that says “Create a private app.” Select this to begin setup for the integration.
- You’ll be asked for Basic info, where you can provide a name and description of the application. We recommend something like “Axios HQ Sync”
3. Provide permissions
On the top navigation, move from Basic info to Scopes. Then expand the CRM dropdown.

Select all Read boxes allowing view permission on all available CRM data.
After selecting the appropriate boxes, click “Create app." A pop up will appear confirming the application creation. Click “Continue creating.”

4. Complete your setup

A new pop up will replace the old one, stating that “Your private app was created.” Click “Show token” and copy this into a text document, you can find a convenient template here. You’ll be sending this to Axios HQ alongside some other information!
Click “Close” to finish the setup.
5. Select setup options & share your token

Once connected to HubSpot, Axios HQ can bring your recipients into the platform in one of the following configurations.
Recipients will sync to HQ:
- As individuals, unaffiliated with a group (All Contacts)
- In segments based on the company they are part of (All Companies)
- In segments based on their industry (All Industries)
- In segments based on your custom lists, developed in your CRM (All Contact Lists)
By default, Axios HQ will sync All Contact Lists, unless another sync type is specified.
🎉 You're done!
Once you've successfully generated the token that you'll sync to HQ and selected your setup configuration, send it over to us via our Secure Sharefile Folder. We recommend sending this as a .txt document; find a convenient template here.
6. FAQ

Find answers to CRM frequently asked questions here.
