Add a target send date to every edition to plan your comms

Target Send Date allows you to better plan, track, and organize your communications by adding a target send date to your edition draft.
- This feature is a planning tool and will not automatically send communications unless automatic send is enabled.
Target Send Date appears in your workspace in the "Status" column to the left of the name of your draft.
❗Target Send Date will not actually send your edition unless you toggle on “Automatically send at this time.”
Table of contents:
1. Using Target Send Date
There are multiple ways to change your Target Send Date:- On your Drafts page, in List View, click on the date in the Status column. If the edition is not yet planned, you can click on “Add a target date” to select a target date.

- On your Drafts page, in Kanban View, click on the date above the edition. If the edition does not have a target date yet, you can click the “Add a target date” button to select a target date.

- On your Drafts page, in either the Kanban or List View, click on the three-dot overflow menu in the edition, and select “Schedule.”


- In the editor, click “Send” and select “Schedule send.”

2. Automatically sending editions
- In the Schedule send modal, select the date and time that you would like the edition to be sent. The delivery time will be local to your time zone.
- If you would like the edition to automatically send at the scheduled time, toggle on “Automatically send at this time,” select your audience, then hit “Schedule send.”
- To remove the date altogether, click on the “X” to the right of the date.
3. Managing target send date notifications
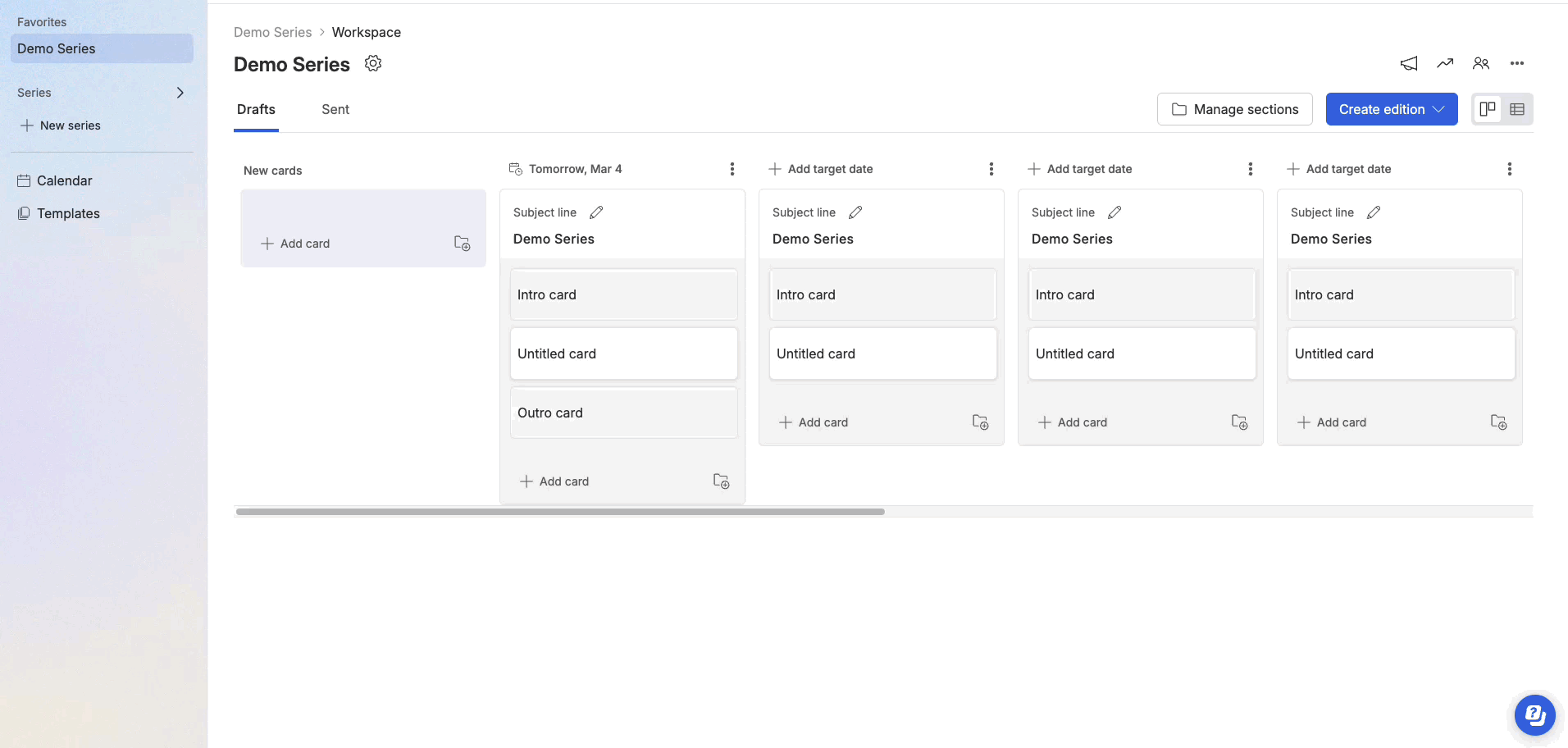
- Navigate to your series settings, by clicking the gear icon next to your series name.
- Click on Notifications to turn notifications off/on or adjust the notification day.
4. FAQs
How will my editions be sorted in the workspace?
All Editions will be sorted in the following order:
- Editions scheduled to automatically send
- Editions with a target send date
- Editions with no target send date (no target)
How do I schedule send?
Same as you do now – click “Schedule send” in the editor, pick the date (the auto send toggle will be automatically toggled on), and click “Schedule send.”
Who can edit the target send date or turn on automatic send?
Any collaborators with send permission can change the send date and toggle automatic sends on. Collaborators with writer permission can change the send date if automatic send is not enabled. Once automatic send is enabled, writers can no longer change the send date.
Have any questions?
Feel free to reach out to your Account Manager or help@axioshq.com with any questions.
Have any feedback?
Submit your feedback to directly to our Product team via Canny here.

