View your series on the web — safely — with private links.
-png.png?width=688&height=172&name=Untitled%20design%20(17)-png.png)
Private links allow readers to safely share or request access to HQ content, and web-based engagement analytics.
Table of contents:
- Setting link access
- Copying a link to an edition
- Logging in to view a private link
- Viewing a private link
- Viewing web analytics
- Viewing series homepage via private link
- FAQs
1. Setting link access
- Under your Series Settings, navigate to the Link Access section. Senders on the series, org Admins, and org Owners can set link access.
- There are three types of link access: Recipients only, Recipients and current audience, and Anyone with the link.
- By default, all series will be set to ‘Recipients only’.

2. Copying a link to an edition
- After sending an edition, the confirmation pop up will appear.
- Click “Copy Link” on the bottom right of the pop up.
- To confirm what type of link access is enabled hover over the gray circle on the right of “Copy Link.”
- You can also copy the link by going to the Sent tab > Selecting the three-dot-menu > Clicking “Copy edition link.”

- Recipients will be able to open the link from the sent edition in their inbox by selecting “View in browser” at the top of the edition above the first card.
3. Logging in to view a private link
Logging in with your Email Address
- The first time you select a private link on your device, it will prompt you to log in. You will need to enter the same email address at which you received the edition.
- Once the email is entered select “Send me a link” and go to your email inbox.
- You will receive an email that includes a link to log in that you will have to open on the same device and browser that the link was requested from.
- After you log in, you will either be able to see the edition or card on a web page. If you do not have access to the link, an error message will appear.
- Once you login, you will stay logged in for 45 days on that device and browser.
Logging in with Google or Microsoft
- Google and Microsoft users can select "Continue with Google or Microsoft," then select the associated account and start reading!
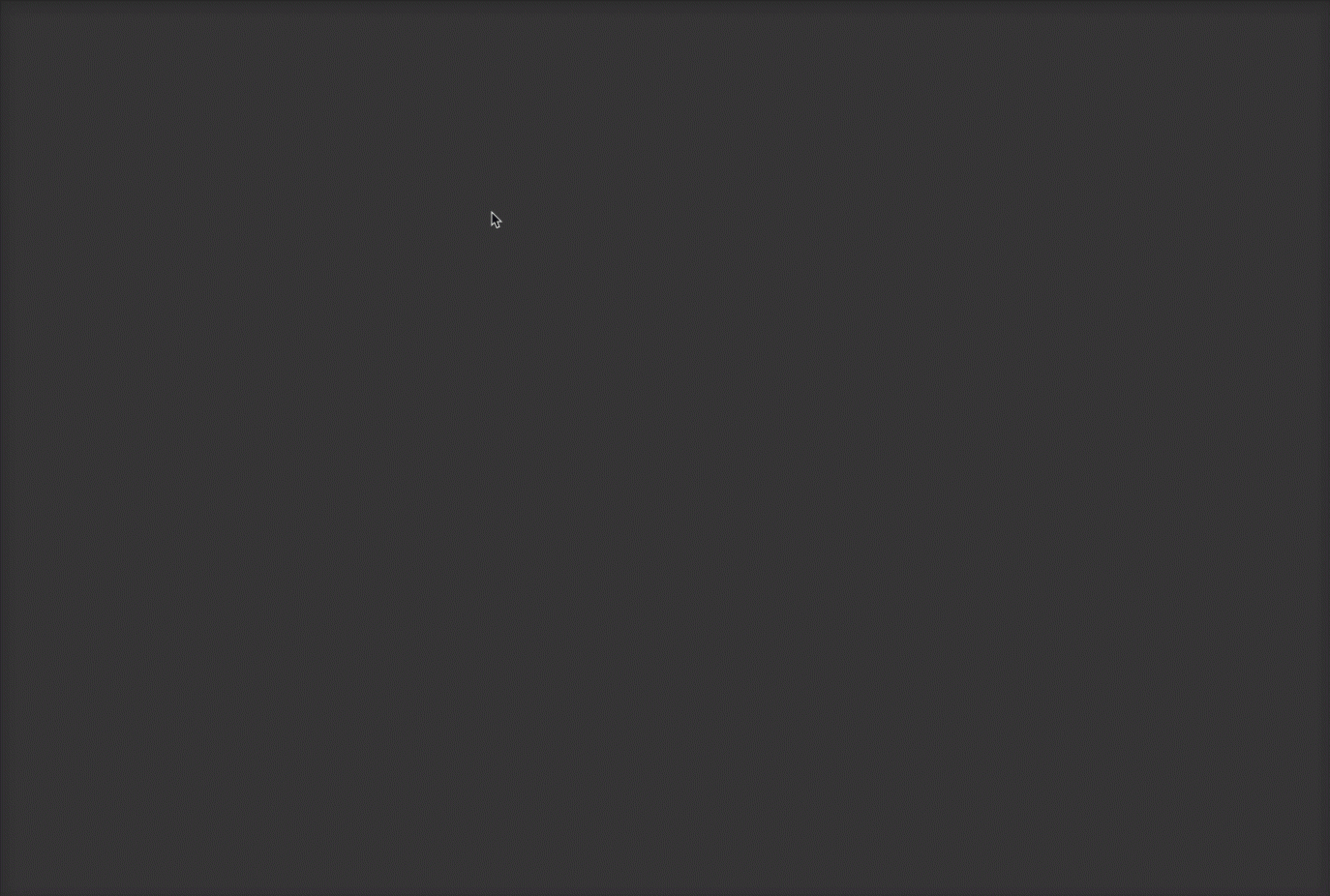
4. Viewing a private link
- Once you are on the web page, you will be able to read the edition or card.
- Clicking on the card’s headline will take you to that card’s page.
- Log out of the private web page by clicking on the circle with your first initial in the top right corner.
5. Viewing web analytics

- Private links record two additional metrics: Web views and time on web.
- Navigate to your “Sent” tab, then select “View Report” on an edition.
- “Total web views” and “Average time on web” will appear below the “Total Opens Over Time” graph in the “Web” section
- Individual web views and time on web appear in the table of the Individuals tab.
- Web analytics data takes between 5-10 minutes to populate.
- You will be able to see who’s been granted access to the link via “Delivery status”.
6. Viewing series homepage via private link
You can access all editions available to you from a specific series through your web browser. The series homepage, which is a private link, features a comprehensive list of all past editions, allowing you to effortlessly click and read through them.

- Editions will be displayed in reverse chronological order on the homepage.
- The featured image shown will either come from the first card of your edition or from your logo/banner image.
- To access the editions on the homepage, viewers must either be recipients of the original email or be included in the current audience.
- For optimal access, we recommend setting link access to “Recipients and Current Audience,” allowing newer audience members to view past editions seamlessly.
There are a few ways to retrieve the web link for your series homepage.
All series list view

- Navigate to the All Series page. If you are in the list format, click the three-dot menu located to the right of your series to reveal additional options. Then, select the “Copy Web Link” button to copy the link.
All series card view

- Navigate to the All Series page. While in card view, simply hover your cursor over the banner image, and then click on the link icon to copy the web link.
Series settings page

- Navigate to your chosen series, click on gear icon in the upper right corner to access your Series settings page. Scroll to the Link access section and select “Copy Web Link”.
Recipient Experience
Recipients can select "Read what you missed" to navigate to the series homepage on web. 
7. FAQs
How long does the link I click to log in work for?
The link to log in will be valid for 3 days. After, it’ll expire and you’ll need to submit your email again to get another login link.
How long do I stay logged in for?
You’ll stay logged in for 45 days on that device and browser. If you visit HQ within 45 days, we’ll refresh your access. You’ll only need to log in again if you don’t visit HQ within 45 days.
What should I do if I did not receive the email with the private link?
Check your spam, clutter, and junk folders. Add noreply@axioshq.com to your safe sender list or contacts and send the link again. If you are still not receiving the email, reach out to help@axioshq.com.
Can I request to get added as an HQ collaborator from a private link?
Not at this time.
What’s the difference between public link analytics and private link analytics?
Private links allow collaborators to identify the specific recipients who have viewed and spent time on a page, so collaborators see different analytics for private links than they do with public links.
How do private links for cards work?
They work the same as edition links! The only difference should be that you can navigate back to an edition from a card link.
Why did I receive a "request to read" email?
The "request to read" email indicates that someone who is not a recipient on the original send is requesting to read the edition via private link. If you do not want to grant the person access, you can disregard the email. If you would like to, hit the "grant access" button to allow them to view.
Have any questions or feedback?
Feel free to reach out to your Account Manager or help@axioshq.com with any questions. You can also submit feedback directly to our Product team here.
