Design a custom template for any edition in your series
 Use custom templates to save as much or a little content as you would like to reuse in future editions. Templates create a starting point for recurring communications so you don’t always have to start from a blank page.
Use custom templates to save as much or a little content as you would like to reuse in future editions. Templates create a starting point for recurring communications so you don’t always have to start from a blank page.
- Your custom template can be as simple as saving headlines and visuals from a previous communication or a more robust duplicate of an entire past edition.
Table of Contents:
- Creating a template from an edition draft
- Creating a template through the templates tab
- How to use your template
1. Creating a template from an edition draft

🛠️ How it works:
- Open a new draft in the Editor
- Add any text, images, and formatting you would like to use for future editions.
- Note: Series branding such as banners, logos, and title colors cannot be saved for a specific template. These design features are added in the Series settings > Design tab and will be applied to every edition in the series.
- Once the content is all set, select the paper-and-plus sign icon in the top right of the Editor. A drop down will appear to input a template name and thumbnail.
- Go back to your Series workspace and click on the three-dot over flow menu in the top right corner.
- Select "Templates" to view your template you just created.
💡 If you think other organizations could benefit from your template, you can submit your template to the Axios HQ community library. Just check the “Submit to Axios HQ community library” box when you save your template.
2. Creating a template through the templates tab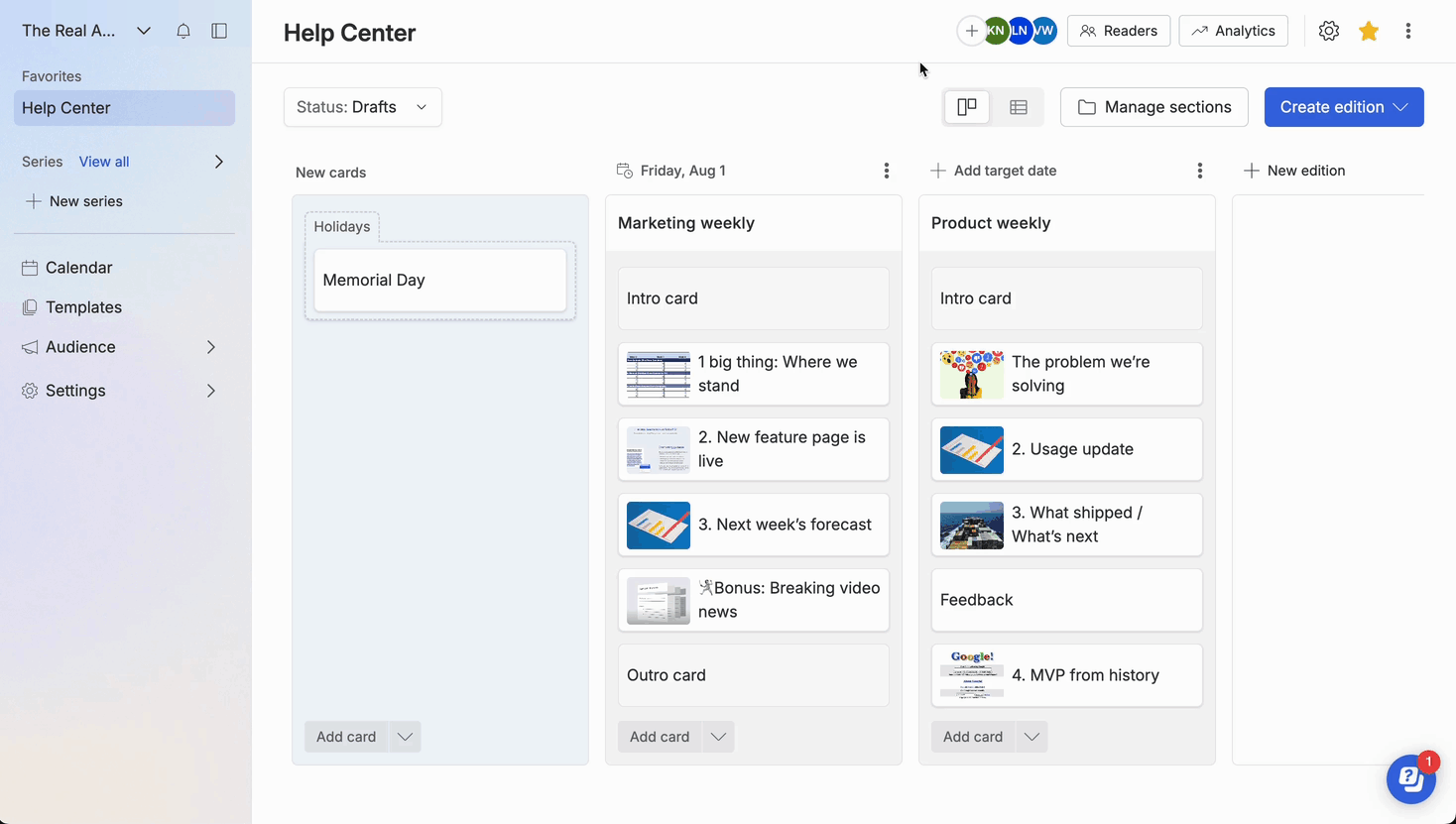
🛠️ How it works:
- Navigate to the three-dots overflow menu on the upper right corner in your Workspace.
- Select “Templates” from the dropdown menu.
- Click the “Create template +” button
- To confirm you’re working in a template, you will see a message in the top of your editor that says “You are currently editing a template.”
- Add any text, images, and formatting you would like to use for future editions.
- Note: Series branding such as banners, logos, and title colors cannot be saved for a specific template. These design features are added in the Series settings > Design tab and will be applied to every edition in the series.
- Once all the content is set, you can edit the template info by selecting the paper icon in the top right corner. A drop down will appear to update the template name and add a thumbnail.
- To start an edition from the template, duplicate template, or delete template, select the button ‘template options’ in the top right corner.
3. Saving a sent edition as a template

🛠️ How it works:
- Navigate to the Sent page in the Status drop down.
- Select the three-dots overflow menu next to your sent edition.
- Click “Save as template."
4. How to use your template

Your templates will be housed under the Templates page in your workspace.
🛠️ How it works:
- Navigate to the three-dot overflow menu in the upper right corner in your Workspace and select "Templates" from the dropdown menu.
- Select the template you would like to use and click “Use template.”

- You will also see it as an option to use as a starting point from the “+ New edition” button.
- You can edit, duplicate, or delete your template by navigating to the Templates page in your Workspace.
Have any questions or feedback?
Feel free to reach out to help@axioshq.com with any questions. You can also submit feedback directly to our Product team here.
